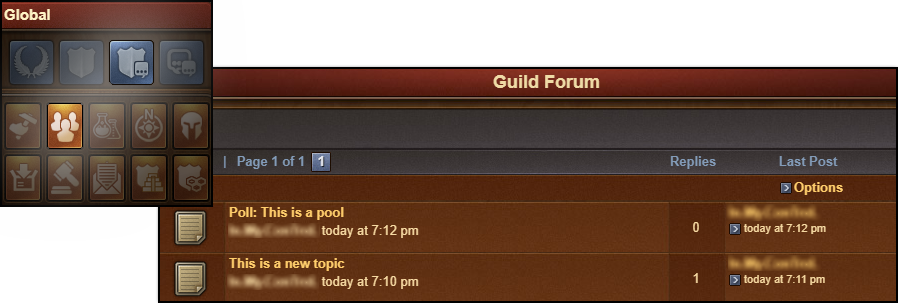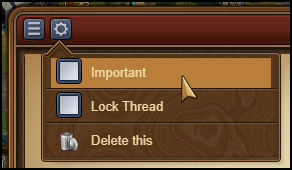Wiadomości i czat: Różnice pomiędzy wersjami
| (Nie pokazano 22 wersji utworzonych przez 4 użytkowników) | |||
| Linia 1: | Linia 1: | ||
== Komunikacja == | == Komunikacja == | ||
W grze wieloosobowej, komunikacja jest kluczowa. Za pomocą centrum wiadomości wysyłaj i odbieraj wiadomości od innych | W grze wieloosobowej, komunikacja jest kluczowa. Za pomocą centrum wiadomości wysyłaj i odbieraj wiadomości od innych Graczy, albo po prostu skorzystaj z czatu. Nic nie stoi na przeszkodzie, abyś też wziął udział w dyskusji na forum gry. Upewnij się tylko, że podczas komunikowania się, używasz przyjaznego tonu, a Twoje wypowiedzi nikogo nie obrażają. | ||
==Centrum wiadomości | ==Centrum wiadomości== | ||
Aby skorzystać z centrum wiadomości | Aby skorzystać z centrum wiadomości w aplikacji mobilnej, użyj przycisku menu po prawej stronie. | ||
[[File:MOMainMessages.png|center|link=]] | [[File:MOMainMessages.png|center|link=]] | ||
W wersji przeglądarkowej, centrum wiadomości znajduje się w środku dolnego paska menu, z | W wersji przeglądarkowej, centrum wiadomości znajduje się w środku dolnego paska menu, z ikoną koperty. | ||
[[File:MessageCenter1.png|center|link=]] | [[File:MessageCenter1.png|center|link=]] | ||
| Linia 14: | Linia 14: | ||
W przypadku otrzymania nowej wiadomości, ikonka będzie migać, informując Cię, że masz nową wiadomość do odczytania. Po otwarciu centrum wiadomości ujrzysz ją przed sobą. | W przypadku otrzymania nowej wiadomości, ikonka będzie migać, informując Cię, że masz nową wiadomość do odczytania. Po otwarciu centrum wiadomości ujrzysz ją przed sobą. | ||
Gdy otworzysz centrum wiadomości zobaczysz trzy zakładki. Centrum wiadomości jest podzielone na trzy kategorie: gildia, społeczność i oficjalne. Każda z tych kategorii, posiada swój własny folder wiadomości. | |||
W kategorii Społeczność, możesz rozmawiać z innymi Graczami - znajomymi, sąsiadami, lub po prostu z kimś kogo właśnie poznaliście. | |||
Jeśli chcesz śledzić konkretną konwersację, możesz oznaczyć ją [[File:Star.png|35px|link=]] żółtą gwiazdką po prawej stronie wiadomości, lub kliknąć "Oznacz jako ulubione" w oknie wiadomości. | |||
[[File:MCI_1.png|500px|center|link=]] | |||
Klikając na "#Ulubione", zobaczysz wszystkie rozmowy oznaczone jako ulubione. Możesz także ukryć rozmowę, dzięki czemu nie będzie się ona pokazywać w kategorii Społeczność, i nie otrzymasz żadnych powiadomień, gdy inny Gracz wyśle wiadomość w tej rozmowie. Wciąż jednak możesz podejrzeć taką rozmowę, klikając przycisk "#Ukryte". | |||
Gdy masz otwartą konkretną rozmowę, w lewym górnym rogu zobaczysz niewielki przycisk - klikając go, otrzymasz dostęp do kilku opcji. | |||
[[File:Message options 2.png|center|link=]] | |||
W kategorii Gildia znajdują się wszystkie rozmowy gildyjne. Na samej górze znajduje się główna konwersacja gildyjna, która tworzona jest automatycznie po utworzeniu gildii. Możesz dodać nową rozmowę klikając na przycisk "Nowa" w prawym górnym rogu ekranu. Po wypełnieniu tematu i treści wiadomości, kliknij "utwórz wiadomość", aby utworzyć nową rozmowę, którą będą widzieć wszyscy członkowie gildii. Wszystkie rozmowy gildyjne są automatycznie aktualizowane gdy Gracze dołączają lub opuszczają twoją gildię. Kategoria Gildia ma dodatkowo przycisk "#Ważne", który po kliknięciu pokazuje wszystkie rozmowy oznaczone przez przywódców gildii jako ważne. | |||
[[File:MCI_2.png|600px|center|link=]] | |||
W ostatniej kategorii znajdują się wszystkie ogłoszenia i komunikaty systemowe. Znajdziesz tu informacje o najnowszych aktualizacjach Forge of Empires, a także wiadomości z gry, takie jak wyniki lig. | |||
[[File:Official Category.png|600px|center|link=]] | |||
<br> | |||
<br> | |||
Dodatkowo, gdy masz u siebie konwersację, z której wszyscy członkowie wyszli, będzie ona oznaczona białą flagę i tytułem "Porzucona wiadomość". Możesz opuścić taką konwersację, klikając na ikonkę z czerwonym koszem. Pamiętaj, że po opuszczeniu konwersacji, nie będziesz już otrzymywać z niej żadnych wiadomości. | |||
[[File: | [[File:Aborted.png|200px|center|link=]] | ||
== Tworzenie wiadomości == | |||
Aby wysłać wiadomość do innego Gracza, kliknij przycisk Nowa w centrum wiadomości. | |||
= | [[File:New Mail.png|200px|center|link=]] | ||
<br> | |||
Gdy w nowym oknie wiadomości klikniesz znajdujący się po prawej stronie okna przycisk Edytuj, pojawi się pole umożliwiające wprowadzenie nazwy Gracza, którego chcesz dodać do konwersacji. Po rozpoczęciu wpisywania nazwy, gra zasugeruje potencjalnych odbiorców z Twojej gildii, znajomych, sąsiadów. Po kliknięciu na na wybraną nazwę, zostaną odbiorcami wiadomości. Gdy skończysz dodawać Graczy, kliknij zielony przycisk Zapisz. Dodani Gracze pojawią się po prawej stronie okna wiadomości. | |||
[[File: | [[File:MCI_3.png|350px|link=]][[File:Save button.png|350px|link=]][[File:Recipient list.png|200px|link=]] | ||
Jeśli masz uprawnienie "zawiadamiający" w gildii, będziesz mieć również możliwość opcji "Dodaj całą gildię". Po dodaniu co najmniej 2 odbiorców rozmowy, możesz wpisać nazwę konwersacji. | |||
Podobnie jest w mobilnej wersji gry. Gdy wejdziesz w centrum wiadomości, po prostu kliknij Nowa wiadomość, a cała reszta jest identyczna jak w wersji przeglądarkowej. | |||
== | == Załączniki == | ||
Jeśli chcesz zaprosić kogoś do swojej Perły Architektury lub ogłosić ofertę wystawioną na targu, możesz to zrobić przy pomocy załącznika, który będzie osadzony bezpośrednio w wysyłanej wiadomości. Aby to zrobić, po prostu kliknij na symbol zszywacza w oknie wiadomości. | |||
[[File: | [[File:Attach.png|center|100px|link=]] | ||
Po kliknięciu, otrzymasz możliwość wyboru jednej ze swoich Pereł Architektury lub ofert targowych. | |||
[[File:SendAttach.png|center|400px|link=]] | |||
Gdy klikniesz przycisk "wyślij", załącznik pojawi się jako osobna wiadomość. Ta funkcjonalność działa także w wiadomościach grupowych oraz gildyjnych! | |||
[[File: | [[File:MCI_4.png|center|400px|link=]] | ||
== Opcje wiadomości == | |||
Zdajemy sobie sprawę, że komunikacja z innymi Graczami jest kluczowa, więc wzbogaciliśmy ją o kilka opcji, dzięki którym mamy pewność, że możesz to robić jeszcze sprawniej! | |||
[[File:MCI_5.png|center|link=]] | |||
Klikając na avatar Gracza w wiadomościach, będziesz mógł: | |||
* Odwiedź jego miasto; | |||
* Dodać go do znajomych; | |||
* Napisać prywatną wiadomość; | |||
* Ignorować go, uniemożliwiając wysyłanie wiadomości do Ciebie (jednocześnie blokując wysyłanie wiadomości do niego) - możesz cofnąć tę akcję wybierając "cofnij ignorowanie" lub dodając Gracza do rozmowy. | |||
* Zgłosić wiadomość do Moderatorów, jeżeli uznasz, że jej treść narusza zasady gry. | |||
W lewym górnym rogu ponownie znajdziesz mały przycisk menu. Klikając go możesz opuścić rozmowę, uzyskać informacje o grupie w danej wiadomości oraz jej uczestnikach, a także powrócić do menu głównego wiadomości. | |||
== Czat w przeglądarce == | |||
Czat jest niezależną formą komunikacji i jest umieszczony w prawym górnym rogu ekranu. Od września jest on dostępny zarówno w wersji przeglądarkowej, jak i mobilnej. Istnieją dwa przyciski na dole, które odpowiadają za zminimalizowanie bądź rozwinięcie okna czatu.<br> | |||
[[File:Chat buttons.png|200px|center|link=]] | |||
<br> | |||
Dzięki czatowi możesz komunikować się z innymi Graczami na żywo! Są 3 różne zakładki, które odpowiadają za 3 odrębne czaty: | |||
* '''Czat globalny''' - dla wszystkich Graczy z danego świata. | |||
* '''Czat sąsiedztwa''' - czat dla wszystkich Graczy znajdujących się w Twoim aktualnym sąsiedztwie. Po każdym łączeniu sąsiedztw, lista uczestników czatu będzie odświeżana. | |||
* '''Czat gildii''' - tutaj możesz porozmawiać z członkami Twojej gildii. Jeśli nie należysz do żadnej gildii, najpierw musisz do jakiejś dołączyć by móc korzystać z tego czatu. | |||
[[File:Chat rooms.png|200px|center|link=]] | |||
Po kliknięciu na nick Gracza, pojawią się dodatkowe funkcje: | |||
* Możesz odwiedzić miasto Gracza, klikając na jego portret. | |||
* Szept - prywatny czat pomiędzy Tobą, a wybranym Graczem. | |||
* Kliknięcie na Perły Architektury włączy przegląd pereł znajdujących się w mieście danego Gracza. | |||
* Dodaj do znajomych; | |||
* Ignoruj - nie będziesz widział wiadomości na czacie pisanych przez tego Gracza, tak jak on nie będzie widział Twoich; | |||
* Zgłoś (nadużycie, obraźliwą treść, spam itp do Moderatorów); | |||
[[File:Chatinteract.png|center|link=]] | |||
== Czat w aplikacji mobilnej == | |||
Z czatu w aplikacji można skorzystać klikając na ikonkę obok przycisku Wiadomości, w prawym rozwijanym menu. Aby móc pisać na czacie, należy wcześniej odblokować technologię '''Ścieżki''' z Epoki Brązu. | |||
Z czatu możesz korzystać zarówno w swoim mieście, jak i na Polach Chwały. Okno czatu zaprojektowaliśmy tak, by można było mieć je otwarte, i jednocześnie wykonywać akcje w mieście lub na Polach Chwały. | |||
Dzięki temu znacznie łatwiej będzie ustalić między gildianami, które prowincje należy podbić, a które zostawić na później. | |||
[[File:Mobile chat.png|600px|center|link=]] | |||
W głównym oknie czatu znajdziesz 3 podkategorie: | |||
* '''Czat globalny''' - dla wszystkich Graczy z danego świata. | |||
* '''Czat sąsiedztwa''' - czat dla wszystkich Graczy znajdujących się w Twoim aktualnym sąsiedztwie. Po każdym łączeniu sąsiedztw, lista uczestników czatu będzie odświeżana. | |||
* '''Czat gildii''' - tutaj możesz porozmawiać z członkami Twojej gildii. Jeśli nie należysz do żadnej gildii, najpierw musisz do jakiejś dołączyć by móc korzystać z tego czatu. | |||
Czat globalny otwiera się jako czat domyślny. | |||
Aby zamknąć okno czatu, kliknij suwak po lewej stronie lub gdziekolwiek poza oknem czatu. | |||
W przeciwieństwie do czatu z wersji przeglądarkowej, w wersji mobilnej nie ma możliwości skorzystania z opcji szeptu. Wciąż jednak możesz otrzymywać te wiadomości i przeglądać je w wersji przeglądarkowej. | |||
== Forum gildii == | |||
Wraz z uruchomieniem nowego Centrum wiadomości, zdecydowaliśmy się wyłączyć Forum gildii - nastąpi to 5 października 2020 roku. Oznacza to, że wszystkie tematy zawarte na forum gildii, zostaną usunięte z gry. | |||
Aby zapobiec utracie ważnych tematów, zalecamy przeniesienie wszystkiego co się da, do zakładki gildyjnej w Centrum wiadomości. Rozumiemy, że Forum gildii może być ważne dla niektórych z Was, dlatego chcemy zapewnić zarówno Graczom jak i sojuszom prostszy i bardziej przystępny sposób organizowania własnych tematów gildyjnych, poprzez odpowiednie przystosowanie mobilnej i przeglądarkowej wersji gry. | |||
[[File:GF2.png|center]] | |||
Aby to osiągnąć, wdrożyliśmy niezbędne funkcjonalności w Centrum wiadomości. Zdajemy sobie sprawę, że nie wszystkie funkcje są jeszcze dostępne, ale będziemy nadal wprowadzać kolejne ulepszenia, aby jak najbardziej polepszyć możliwości komunikacji wewnątrz gildii. | |||
Pamiętaj, że rozmowy w zakładce Gildia są usuwane po 60 dniach. Aby temu zapobiec, oznacz ważne rozmowy jako '''ważne'''! Rozmowy w konwersacjach gildyjnych oznaczonych jako '''ważne''' nigdy nie zostaną usunięte. Jeśli jednak usunięcie flagę '''ważne''' w nocy, wszystkie wiadomości starsze niż 60 dni zostaną usunięte, nawet jeśli następnego dnia ponownie zaznaczycie flagę (jeśli nie pozostanie żadna wiadomość, usunięta zostanie również sama konwersacja). Nie dotyczy to domyślnej rozmowy gildyjnej, które nie zniknie nawet jeśli zostaną usunięte wszystkie wiadomości. | |||
[[File:Imp.png|center]] | |||
== Forum == | == Forum == | ||
Forum jest zbiorem bardzo dużej ilość różnych informacji, wątków i dyskusji. W wersji przeglądarkowej, można je łatwo otworzyć, klikając przycisk menu "Społeczność", a następnie wybierając ostatni przycisk "Otwórz forum" (to ten, z dwoma dymkami) . | |||
Aktualna wersja na dzień 19:17, 25 wrz 2020
Komunikacja
W grze wieloosobowej, komunikacja jest kluczowa. Za pomocą centrum wiadomości wysyłaj i odbieraj wiadomości od innych Graczy, albo po prostu skorzystaj z czatu. Nic nie stoi na przeszkodzie, abyś też wziął udział w dyskusji na forum gry. Upewnij się tylko, że podczas komunikowania się, używasz przyjaznego tonu, a Twoje wypowiedzi nikogo nie obrażają.
Centrum wiadomości
Aby skorzystać z centrum wiadomości w aplikacji mobilnej, użyj przycisku menu po prawej stronie.
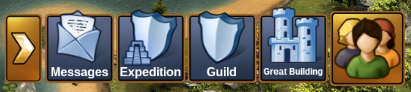
W wersji przeglądarkowej, centrum wiadomości znajduje się w środku dolnego paska menu, z ikoną koperty.
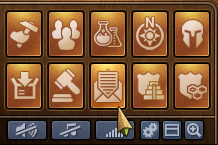
W przypadku otrzymania nowej wiadomości, ikonka będzie migać, informując Cię, że masz nową wiadomość do odczytania. Po otwarciu centrum wiadomości ujrzysz ją przed sobą.
Gdy otworzysz centrum wiadomości zobaczysz trzy zakładki. Centrum wiadomości jest podzielone na trzy kategorie: gildia, społeczność i oficjalne. Każda z tych kategorii, posiada swój własny folder wiadomości.
W kategorii Społeczność, możesz rozmawiać z innymi Graczami - znajomymi, sąsiadami, lub po prostu z kimś kogo właśnie poznaliście.
Jeśli chcesz śledzić konkretną konwersację, możesz oznaczyć ją ![]() żółtą gwiazdką po prawej stronie wiadomości, lub kliknąć "Oznacz jako ulubione" w oknie wiadomości.
żółtą gwiazdką po prawej stronie wiadomości, lub kliknąć "Oznacz jako ulubione" w oknie wiadomości.
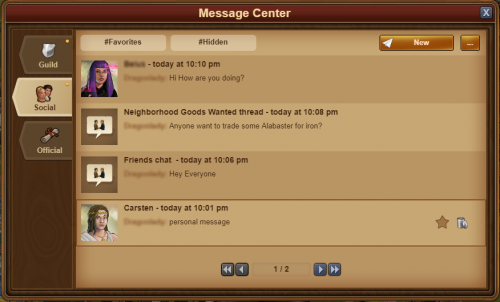
Klikając na "#Ulubione", zobaczysz wszystkie rozmowy oznaczone jako ulubione. Możesz także ukryć rozmowę, dzięki czemu nie będzie się ona pokazywać w kategorii Społeczność, i nie otrzymasz żadnych powiadomień, gdy inny Gracz wyśle wiadomość w tej rozmowie. Wciąż jednak możesz podejrzeć taką rozmowę, klikając przycisk "#Ukryte".
Gdy masz otwartą konkretną rozmowę, w lewym górnym rogu zobaczysz niewielki przycisk - klikając go, otrzymasz dostęp do kilku opcji.
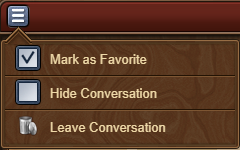
W kategorii Gildia znajdują się wszystkie rozmowy gildyjne. Na samej górze znajduje się główna konwersacja gildyjna, która tworzona jest automatycznie po utworzeniu gildii. Możesz dodać nową rozmowę klikając na przycisk "Nowa" w prawym górnym rogu ekranu. Po wypełnieniu tematu i treści wiadomości, kliknij "utwórz wiadomość", aby utworzyć nową rozmowę, którą będą widzieć wszyscy członkowie gildii. Wszystkie rozmowy gildyjne są automatycznie aktualizowane gdy Gracze dołączają lub opuszczają twoją gildię. Kategoria Gildia ma dodatkowo przycisk "#Ważne", który po kliknięciu pokazuje wszystkie rozmowy oznaczone przez przywódców gildii jako ważne.
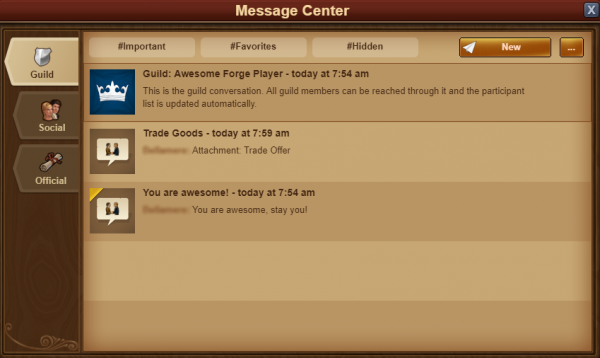
W ostatniej kategorii znajdują się wszystkie ogłoszenia i komunikaty systemowe. Znajdziesz tu informacje o najnowszych aktualizacjach Forge of Empires, a także wiadomości z gry, takie jak wyniki lig.
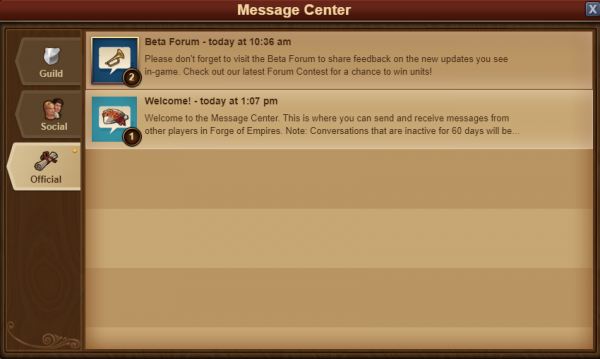
Dodatkowo, gdy masz u siebie konwersację, z której wszyscy członkowie wyszli, będzie ona oznaczona białą flagę i tytułem "Porzucona wiadomość". Możesz opuścić taką konwersację, klikając na ikonkę z czerwonym koszem. Pamiętaj, że po opuszczeniu konwersacji, nie będziesz już otrzymywać z niej żadnych wiadomości.
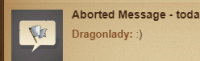
Tworzenie wiadomości
Aby wysłać wiadomość do innego Gracza, kliknij przycisk Nowa w centrum wiadomości.
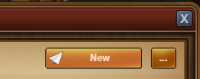
Gdy w nowym oknie wiadomości klikniesz znajdujący się po prawej stronie okna przycisk Edytuj, pojawi się pole umożliwiające wprowadzenie nazwy Gracza, którego chcesz dodać do konwersacji. Po rozpoczęciu wpisywania nazwy, gra zasugeruje potencjalnych odbiorców z Twojej gildii, znajomych, sąsiadów. Po kliknięciu na na wybraną nazwę, zostaną odbiorcami wiadomości. Gdy skończysz dodawać Graczy, kliknij zielony przycisk Zapisz. Dodani Gracze pojawią się po prawej stronie okna wiadomości.
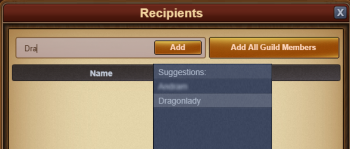
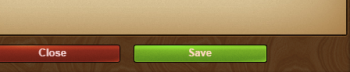
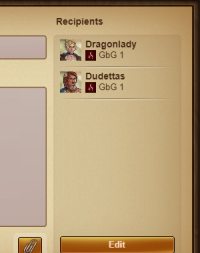
Jeśli masz uprawnienie "zawiadamiający" w gildii, będziesz mieć również możliwość opcji "Dodaj całą gildię". Po dodaniu co najmniej 2 odbiorców rozmowy, możesz wpisać nazwę konwersacji.
Podobnie jest w mobilnej wersji gry. Gdy wejdziesz w centrum wiadomości, po prostu kliknij Nowa wiadomość, a cała reszta jest identyczna jak w wersji przeglądarkowej.
Załączniki
Jeśli chcesz zaprosić kogoś do swojej Perły Architektury lub ogłosić ofertę wystawioną na targu, możesz to zrobić przy pomocy załącznika, który będzie osadzony bezpośrednio w wysyłanej wiadomości. Aby to zrobić, po prostu kliknij na symbol zszywacza w oknie wiadomości.
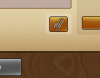
Po kliknięciu, otrzymasz możliwość wyboru jednej ze swoich Pereł Architektury lub ofert targowych.

Gdy klikniesz przycisk "wyślij", załącznik pojawi się jako osobna wiadomość. Ta funkcjonalność działa także w wiadomościach grupowych oraz gildyjnych!
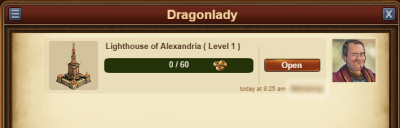
Opcje wiadomości
Zdajemy sobie sprawę, że komunikacja z innymi Graczami jest kluczowa, więc wzbogaciliśmy ją o kilka opcji, dzięki którym mamy pewność, że możesz to robić jeszcze sprawniej!
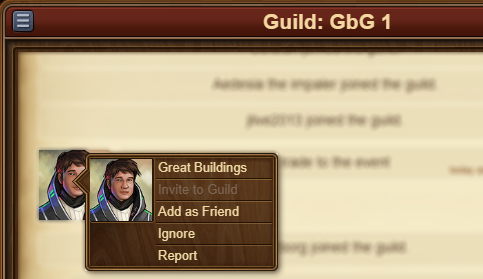
Klikając na avatar Gracza w wiadomościach, będziesz mógł:
- Odwiedź jego miasto;
- Dodać go do znajomych;
- Napisać prywatną wiadomość;
- Ignorować go, uniemożliwiając wysyłanie wiadomości do Ciebie (jednocześnie blokując wysyłanie wiadomości do niego) - możesz cofnąć tę akcję wybierając "cofnij ignorowanie" lub dodając Gracza do rozmowy.
- Zgłosić wiadomość do Moderatorów, jeżeli uznasz, że jej treść narusza zasady gry.
W lewym górnym rogu ponownie znajdziesz mały przycisk menu. Klikając go możesz opuścić rozmowę, uzyskać informacje o grupie w danej wiadomości oraz jej uczestnikach, a także powrócić do menu głównego wiadomości.
Czat w przeglądarce
Czat jest niezależną formą komunikacji i jest umieszczony w prawym górnym rogu ekranu. Od września jest on dostępny zarówno w wersji przeglądarkowej, jak i mobilnej. Istnieją dwa przyciski na dole, które odpowiadają za zminimalizowanie bądź rozwinięcie okna czatu.
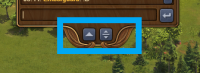
Dzięki czatowi możesz komunikować się z innymi Graczami na żywo! Są 3 różne zakładki, które odpowiadają za 3 odrębne czaty:
- Czat globalny - dla wszystkich Graczy z danego świata.
- Czat sąsiedztwa - czat dla wszystkich Graczy znajdujących się w Twoim aktualnym sąsiedztwie. Po każdym łączeniu sąsiedztw, lista uczestników czatu będzie odświeżana.
- Czat gildii - tutaj możesz porozmawiać z członkami Twojej gildii. Jeśli nie należysz do żadnej gildii, najpierw musisz do jakiejś dołączyć by móc korzystać z tego czatu.
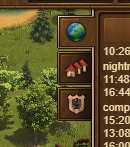
Po kliknięciu na nick Gracza, pojawią się dodatkowe funkcje:
- Możesz odwiedzić miasto Gracza, klikając na jego portret.
- Szept - prywatny czat pomiędzy Tobą, a wybranym Graczem.
- Kliknięcie na Perły Architektury włączy przegląd pereł znajdujących się w mieście danego Gracza.
- Dodaj do znajomych;
- Ignoruj - nie będziesz widział wiadomości na czacie pisanych przez tego Gracza, tak jak on nie będzie widział Twoich;
- Zgłoś (nadużycie, obraźliwą treść, spam itp do Moderatorów);
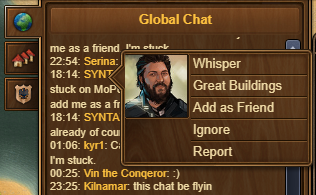
Czat w aplikacji mobilnej
Z czatu w aplikacji można skorzystać klikając na ikonkę obok przycisku Wiadomości, w prawym rozwijanym menu. Aby móc pisać na czacie, należy wcześniej odblokować technologię Ścieżki z Epoki Brązu.
Z czatu możesz korzystać zarówno w swoim mieście, jak i na Polach Chwały. Okno czatu zaprojektowaliśmy tak, by można było mieć je otwarte, i jednocześnie wykonywać akcje w mieście lub na Polach Chwały.
Dzięki temu znacznie łatwiej będzie ustalić między gildianami, które prowincje należy podbić, a które zostawić na później.
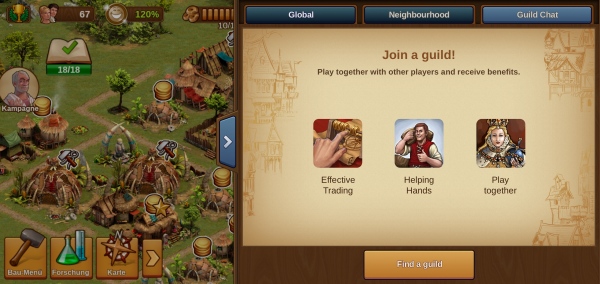
W głównym oknie czatu znajdziesz 3 podkategorie:
- Czat globalny - dla wszystkich Graczy z danego świata.
- Czat sąsiedztwa - czat dla wszystkich Graczy znajdujących się w Twoim aktualnym sąsiedztwie. Po każdym łączeniu sąsiedztw, lista uczestników czatu będzie odświeżana.
- Czat gildii - tutaj możesz porozmawiać z członkami Twojej gildii. Jeśli nie należysz do żadnej gildii, najpierw musisz do jakiejś dołączyć by móc korzystać z tego czatu.
Czat globalny otwiera się jako czat domyślny.
Aby zamknąć okno czatu, kliknij suwak po lewej stronie lub gdziekolwiek poza oknem czatu.
W przeciwieństwie do czatu z wersji przeglądarkowej, w wersji mobilnej nie ma możliwości skorzystania z opcji szeptu. Wciąż jednak możesz otrzymywać te wiadomości i przeglądać je w wersji przeglądarkowej.
Forum gildii
Wraz z uruchomieniem nowego Centrum wiadomości, zdecydowaliśmy się wyłączyć Forum gildii - nastąpi to 5 października 2020 roku. Oznacza to, że wszystkie tematy zawarte na forum gildii, zostaną usunięte z gry.
Aby zapobiec utracie ważnych tematów, zalecamy przeniesienie wszystkiego co się da, do zakładki gildyjnej w Centrum wiadomości. Rozumiemy, że Forum gildii może być ważne dla niektórych z Was, dlatego chcemy zapewnić zarówno Graczom jak i sojuszom prostszy i bardziej przystępny sposób organizowania własnych tematów gildyjnych, poprzez odpowiednie przystosowanie mobilnej i przeglądarkowej wersji gry.
Aby to osiągnąć, wdrożyliśmy niezbędne funkcjonalności w Centrum wiadomości. Zdajemy sobie sprawę, że nie wszystkie funkcje są jeszcze dostępne, ale będziemy nadal wprowadzać kolejne ulepszenia, aby jak najbardziej polepszyć możliwości komunikacji wewnątrz gildii.
Pamiętaj, że rozmowy w zakładce Gildia są usuwane po 60 dniach. Aby temu zapobiec, oznacz ważne rozmowy jako ważne! Rozmowy w konwersacjach gildyjnych oznaczonych jako ważne nigdy nie zostaną usunięte. Jeśli jednak usunięcie flagę ważne w nocy, wszystkie wiadomości starsze niż 60 dni zostaną usunięte, nawet jeśli następnego dnia ponownie zaznaczycie flagę (jeśli nie pozostanie żadna wiadomość, usunięta zostanie również sama konwersacja). Nie dotyczy to domyślnej rozmowy gildyjnej, które nie zniknie nawet jeśli zostaną usunięte wszystkie wiadomości.
Forum
Forum jest zbiorem bardzo dużej ilość różnych informacji, wątków i dyskusji. W wersji przeglądarkowej, można je łatwo otworzyć, klikając przycisk menu "Społeczność", a następnie wybierając ostatni przycisk "Otwórz forum" (to ten, z dwoma dymkami) .